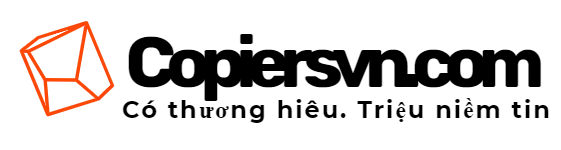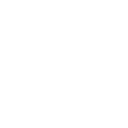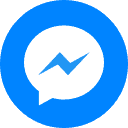5 Bước cài đặt để In và Scan cho dòng máy Photocopy Toshiba
Xin chào tất cả các bạn. Hôm nay Copiers xin được hướng dẫn các bạn “5 bước cài đặt để in và scan cho dòng máy photocopy Toshiba“. Chắc hẳn trong mỗi chúng ta khi mới bắt đầu mua và sử dụng một chiếc máy photocopy Toshiba chính hãng nào đó? Thì điều đầu tiên chúng ta sẽ suy nghĩ: Phải cài đặt như thế nào cho chiếc máy photocopy Toshiba của chúng ta để có thể in và scan được đúng không nào?

Nếu như trong mỗi chúng ta ai đã từng sử dụng qua một loại máy photocopy hay máy in? Thì chắc hẳn chúng ta cũng đã biết, để có thể in và photocopy được trên một máy photocopy hay một máy in nào đó. Thì điều đầu tiên đó chính là chiếc máy photocopy hay máy in phải được kết nối tới một chiếc máy tính. Để có thể in được văn bản hay tài liệu nào đó.
Và khi đã kết nối chiếc máy photocopy với chiếc máy tính của chúng ta rồi. Thì công việc tiếp theo đó chính là bước cài đặt Driver máy photocopy đi kèm theo chiếc máy photocopy của chúng ta lên chiếc máy tính phải không nào?
Và hôm nay Copiers xin được hướng dẫn các bạn 5 bước cài đặt để in và scan cho dòng máy photocopy toshiba cực kỳ đơn giản cài đặt Driver để có thể in và scan cho dòng máy photocopy Toshiba chính hãng nói chung như sau:
1. Chuẩn bị
Đầu tiên trong bước chuẩn bị đó là bạn phải có chiếc máy photocopy Toshiba.
Và tiếp theo là chiếc máy tính để bàn hoặc Laptop với yêu cầu phải có cổng RJ45 hoặc cổng USB. (Hầu như các máy tính đều có 2 yếu tố này).
Driver máy in, scan cần thiết cho theo từng loại máy. Các bạn có thể xem Driver máy photocopy Toshiba tại đây.
Dây cáp RJ45 hoặc cáp in cổng USB, có thể kết nối trục tiếp từ máy photocopy tới máy tính hoặc có thể thông qua HUB.
Như vậy chúng ta đã hoàn thành xong bước chuẩn bị cài đặt để In và Scan máy photocopy Toshiba.
2. Cài đặt trên máy photocopy
Công việc đầu tiên ở bước này, chúng ta nhìn vào màn hình cảm ứng trên máy photocopy toshiba của bạn. Và nhấn vào nút USER FUNCTION ngay trên mặt của máy photocopy toshiba của bạn.
Tiếp theo các bạn chọn vào mục Admin và nhập password. Thông thường trên các dòng máy photocopy Toshiba thì password mặc định là 12345.
Chúng ta để ý tới mục Netword Seting trên màn hình máy photocopy của bạn. Sau đó chọn TCP/IP và tiếp theo chọn mục Manual.
Tại đây các bạn để ý 3 dòng chính là IP address, Subnet Mark và Gateway. Các điện thứ tự lần lượt như sau:
IP address: Nhập địa chỉ IP cho máy. Ví dụ: 192.168.1.120
Subnet Mark: Thông thường sẽ là 255.255.255.0 (Phụ thuộc theo lớp IP các bạn tùy biến)
Gateway: Thông tường sẽ là 192.168.1.1 tùy theo IP Gateway mạng nhà bạn. Hoặc bạn có thể không cần nhập và bỏ qua mục này.
3. Thực hiện thao tác trên máy tính.
Đầu tiền các bạn lựa chon theo trình tự sau:
Start > Setting > Network conections > Chọn chuột phải vào card mạng > Chọn Properties.
Chọn Internet Protocol (TCP/IP) > Chọn Properties > Chọn User the following IP address và cấu hình IP tính như sau:
– IP address: ví dụ: 192.168.1.2)
– Subnet mask: ví dụ: 255.255.255.0
– Default gateway: ví dụ: 192.168.1.1
Tiếp theo các bạn test thử đã được chưa bằng cách:
Start > Run, nhập Ping 192.168.1.x-t. Hoặc tại cửa sổ CMD nhập: ping 192.168.1.x-t.
Trong đó x là dải cuối IP mà bạn đã cài đặt ở trên. Nếu như kết quả trả về là các dòng Reply from IP…. là bạn đã thực hiện thành công.
4. Cài đặt Driver để in và Scan cho máy photocopy Toshiba
Đầu tiên các bạn thực hiện tuần tự theo trình tự sau:
Start > Setting > Printers and Faxes > Chọn Mục Add Printer > và chọn Next
Tiếp theo, các bạn chọn vào mục Local Preinter attached to this computer và bỏ dấu tích ở mục Automatically Detect để máy tính của bạn không cần tự động dò tìm máy photocopy (In).
Tiếp theo, các bạn chọn Next hoặc có thể chọn cổng USB. Tiếp theo chọn mục Create a new port hoặc chọn cổng USB và chọn kiểu Port là Standard TCP/IP Port và chọn Next 2 lần để vào mục nhập IP address máy photocopy.
Các bạn nhớ nhập đúng IP Address của máy photocopy đúng như ở bước 2 nhé. Và tiếp theo chọn Next, sau đó chọn kiểu card mạng là Standard và chọn Next tiếp. Cuối cùng chọn Finish.
Ở cuối bước này, các bạn chọn Driver cho máy photocopy, các bạn chọn vào nút Have Disk và chọn đường dẫn tới thư mục chưa Driver máy photocopy của bạn. Và tiếp theo chọn Next và Finish
5. Test chức năng in và scan của chiếc máy photocopy Toshiba
Để test chức năng in trên máy photocopy, các bạn mở cửa sổ máy in vừa cài đặt bằng cách nhấn chuột phải và cho Properties > Print test page. Hoặc có thể mở một văn bản bất kỳ để in thử.
Để test chức năng Scan. Các bạn bật nút Printer/Network trên máy photocopy, chọn mục Scan
Trong mục này bạn chọn kiểu file dữ liệu xuất ra theo các kiểu định dạng như: pdf, word… và đăt tên, chọn khổ giấy scan, mật độ DPI,…
Sau đó nhấn nhúc Scan trên mặt máy photocopy và kết thúc nhấn Finish trên màn hình.
Như vậy là 5 bước cơ bản để giúp bạn có thể cài đặt in và scan cho dòng máy photocopy toshiba rồi. Chúc các bạn thành công. Nếu có thắc mắc gì hãy để lại lời nhắn ngay bên dưới chúng tôi sẽ hỗ trợ giúp bạn.
Giới thiệu công ty bán và cho thuê máy uy tín chất lượng
Công ty CP Copiers Việt Nam xin gửi lời tri ân, lời chào trân trọng đến quý khách đã và đang quan tâm và sẽ tin dùng dịch vụ cho thuê máy photocopy của chúng tôi. Công ty CP Copiers Việt Nam là công ty phân phối và cho thuê máy photocopy cao cấp. Đặc biệt là dịch vụ cho thuê máy photocopy là dịch vụ được nhiều công ty lớn nhỏ và trường học cũng như các đại lý, các chủ cửa hàng lựa chọn khi đến với CTy CP Copiers Việt Nam
Quyền lợi khi thuê máy bên Copiers Việt Nam
1/ Không phải đặt cọc.
2/ Được sử dụng miễn phí máy photocopy trong vòng 7 ngày.
3/ Bảo dưỡng,vận chuyển, lắp đặt hoàn toàn không tính phí.
4/ Đội ngũ kỹ thuật chuyên nghiệp, giàu kinh nghiệm bảo trì bảo dưỡng máy photocopy hàng tháng.
5/ Cam kết giao máy trong 3 ngày kể tù ngày kí hợp đồng thuê máy.
“Liên hệ với chúng tôi để nhận được giá ưu đãi”
Hotline: 0909849228-0913789085
Hoặc liên hệ qua email: congtycpcopiersvn@gmail.com